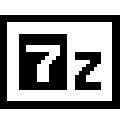在数字化快速发展的今天, 压缩包 成为了文件传输和存储中不可或缺的工具。无论是工作中需要发送多个文件,还是个人需要整理照片和文档,压缩包能够有效地减少文件大小,方便存储与管理。本文将深入探讨如何在不同操作系统中轻松制作和管理压缩包,包括Windows、macOS和Linux的具体步骤,以及一些经典压缩软件的使用指南。
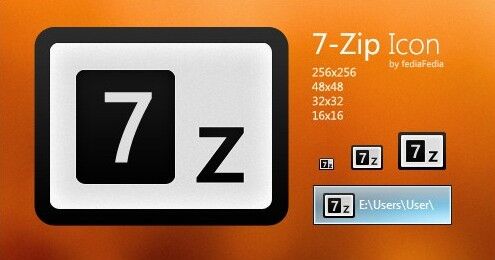
什么是 压缩包
压缩包是利用特定算法将一个或多个文件或文件夹进行压缩后生成的文件。常见的压缩格式包括ZIP、RAR和7Z等。压缩的主要目的是减少文件的存储空间,同时方便文件的传输和管理。使用压缩包,用户可以有效降低上传和下载时间,避免占用过多硬盘空间,还可以通过加密提升文件安全性。
如何制作压缩包
使用Windows内置工具
Windows用户可以非常方便地利用系统自带的压缩功能制作ZIP文件。
- 选择文件/文件夹:打开文件资源管理器,选中需要压缩的文件或文件夹。
- 右键点击:在选中的文件或文件夹上右键点击,选择“发送到”,接着选择“压缩(zipped)文件夹”。
- 命名压缩包:系统会创建一个新的ZIP文件,输入所需的文件名后按Enter键即可完成。
使用WinRAR软件
WinRAR是一款广受欢迎的压缩软件,支持多种压缩格式。
- 安装WinRAR:首先下载并安装WinRAR。
- 选择文件/文件夹:打开WinRAR,浏览到需要压缩的文件,或直接在文件资源管理器中右键选择WinRAR选项。
- 添加到压缩文件:点击“添加”按钮,或在右键菜单中选择“添加到压缩文件”。
- 设置压缩选项:可选择压缩格式、压缩级别及其他选项,完成后点击“确定”。
- 完成压缩:WinRAR将开始压缩,压缩完成后新创建的压缩包将在指定位置。
使用7-Zip软件
7-Zip是一款开源且高效的压缩工具。
- 安装7-Zip:从7-Zip官网下载安装。
- 选择文件/文件夹:在文件资源管理器中选中要压缩的文件,右键选择“7-Zip”。
- 添加到压缩文件:选择“添加到压缩文件”即可开始设置。
- 设置压缩选项:可选择压缩格式和级别,完成后点击“确定”。
- 完成压缩:待压缩过程结束,新的压缩包会生成。
使用macOS内置工具
在macOS系统中,制作压缩包同样简单。
- 选择文件/文件夹:打开Finder,找到需要压缩的文件或文件夹。
- 右键点击:右键点击选中的内容,选择“压缩”。
- 完成压缩:系统将自动创建一个ZIP文件。
使用Linux命令行
Linux用户可以在命令行中快速创建压缩文件。
- 使用zip命令:输入 zip -r 压缩包名.zip 文件或文件夹 进行压缩。例如:zip -r myfolder.zip myfolder 。
- 使用tar命令:输入 tar -czvf 压缩包名.tar.gz 文件或文件夹 进行压缩,如 tar -czvf myfolder.tar.gz myfolder 。
管理与解压缩压缩包
制作完压缩包后,如何管理和解压缩同样重要。
在Windows中,右键点击压缩包,选择“解压到当前文件夹”或“解压到...”。在macOS中,双击压缩包将自动解压。对于Linux用户,可以使用 unzip 压缩包名.zip 或 tar -xzvf 压缩包名.tar.gz 进行解压。
常见问题解答
压缩包的文件大小限制因格式而异,例如ZIP格式一般支持最大4GB,而RAR可支持更大的文件。在创建压缩包时,许多软件提供加密选项,用户可设置密码保护文件内容。如果压缩包损坏,可以尝试使用WinRAR的“修复”功能。