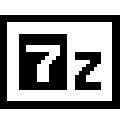话说回来,360压缩这玩意儿用起来还挺方便的,不过有时候压缩文件的时候,我们可能想玩点花活儿。比如说,你想把文件压得更小,或者想给文件加个锁,防止别人随便看。这就得动动脑筋,设置一下压缩选项。下面,我就来跟你聊聊360压缩里那些不为人知的技巧。
了解360压缩
压缩文件,对于很多人来说可能是一个比较陌生的概念。但在信息时代,随着文件的体积越来越大,学会如何有效地压缩文件变得尤为重要。360压缩就是一款帮助大家轻松实现文件压缩的软件。下面,我就来给大家详细介绍一下360压缩怎么使用。
、什么是360压缩?360压缩,顾名思义,是奇虎360公司推出的一款压缩工具。它支持多种压缩格式,如ZIP、RAR等,能够帮助用户将大文件压缩成小文件,便于存储和分享。
二、360压缩的安装与启动1. 安装360压缩:首先,你需要在360官方网站或者应用商店下载并安装360压缩软件。2. 启动360压缩:安装完成后,双击图标,即可启动360压缩软件。
、压缩文件的操作步骤1. 打开360压缩:启动软件后,你会看到一个简洁的界面。2. 选择文件:在界面上方,点击“添加文件”或“添加文件夹”,然后选择你要压缩的文件或文件夹。3. 设置压缩选项:选中文件后,点击“设置”按钮,在这里你可以选择压缩格式、压缩比例、压缩方法等。4. 开始压缩:设置完毕,点击“开始压缩”按钮,等待压缩完成。
四、360压缩的实用技巧1. 高级压缩:如果你需要进一步压缩文件,可以选择“高级压缩”功能。2. 压缩密码:如果你担心文件安全,可以在设置中设置压缩密码。3. 自动删除源文件:在设置中勾选“压缩后自动删除源文件”,压缩完成后,原始文件将被自动删除。
五、解压文件的方法1. 打开360压缩:启动软件,点击左侧的“解压文件”或“解压到”按钮。2. 选择压缩文件:点击“添加文件”,选择你想要解压的文件。3. 解压设置:点击“设置”按钮,根据需要选择解压路径、文件格式等。4. 开始解压:设置完毕,点击“开始解压”按钮。
360压缩是一款非常实用的文件压缩工具,它可以帮助我们轻松地将大文件压缩成小文件,方便存储和分享。通过以上介绍,相信大家对360压缩有了更深入的了解。学会使用360压缩,让你的文件管理变得更加高效便捷。
(注:由于篇幅限制,本文仅为简要介绍,实际使用过程中可能涉及更多细节和技巧。请在使用过程中多尝试、多实践,以提高你的压缩和解压技能。)

压缩文件前的准备
压缩文件前的准备,这事儿得搞清楚,不然压缩起来可就麻烦了。咱们得把准备工作做好,就像准备一场旅行,提前规划好路线和装备,这样出行才顺畅。下面我就来说说,压缩文件前都有哪些准备工作。
- 确认文件大小得知道你打算压缩的文件有多大。有时候文件体积不大,压缩一下也看不出太大区别,所以先估算一下文件大小是必要的。你可以直接查看文件的属性,看看它占用的空间。
- 选择合适的压缩工具市面上压缩工具挺多,360压缩、WinRAR、7-Zip等,各有各的特点。你得根据你的需求来选择。比如,你主要是用来压缩文件方便传输,那就得挑一个压缩速度快,压缩比例高的工具。
- 备份重要文件压缩文件之前,别忘了备份。尤其是那些重要的文件,万一压缩过程中出了问题,至少你还有备份。备份的方法很多,可以是移动硬盘、U盘,或者是云存储服务。
- 了解压缩格式常见的压缩格式有ZIP、RAR、7z等,每种格式都有它的特点。ZIP格式最常见,兼容性好,但是压缩比例一般;RAR格式压缩比例高,但是解压需要用到专门的软件;7z格式压缩比例更高,但是兼容性稍微差点。你得根据实际情况选择合适的格式。
- 清理磁盘空间压缩文件的过程,其实就是在压缩你的磁盘空间。所以,在压缩文件之前,最好先清理一下磁盘,把一些不常用的文件先备份或者删除,这样压缩时才能有足够的空间。
- 优化文件内容如果你压缩的文件是图片、视频或者文档,可以在压缩前先进行一些优化。比如,调整图片分辨率、减少视频码率、简化文档格式等。这样既能保证文件的质量,又能提高压缩效率。
- 准备解压工具压缩文件是为了方便存储和传输,但最终还得解压。所以,在压缩之前,别忘了准备一个可靠的解压工具。这样,接收文件的人才能顺利解压。
- 了解压缩限制有些文件或格式在压缩时可能会遇到限制。比如,有些软件对文件大小有限制,超过一定大小就无法压缩;还有一些文件格式本身不支持压缩。在压缩前了解这些限制,可以避免压缩失败。
- 设置压缩选项不同的压缩工具,压缩选项也各不相同。你可以根据自己的需求,设置压缩比例、压缩速度、压缩方法等。比如,你想要压缩速度更快,可以选择快速压缩;想要压缩比例更高,可以选择高压缩比例。
- 熟悉压缩软件界面开始压缩之前,熟悉一下压缩软件的界面,这样操作起来才会更加得心应手。了解各个功能按钮的作用,遇到问题时也能快速找到解决方案。
做好了这些准备工作,压缩文件的时候就会更加顺畅。记住,良好的开端是成功的一半,所以别小看了这些准备工作哦。
打开360压缩软件
打开360压缩软件,这事儿简单得很,就几个小步骤。你先得在电脑上找到这个软件,一般它会放在桌面或者开始菜单里。以下就是具体的步骤:
- 找到360压缩图标你看看电脑屏幕上有没有一个小图标,上面有个类似压岁钱的图案,那就是360压缩软件的图标。有的话,直接双击它。
- 没有图标怎么办?要是电脑上没找到图标,也不必慌张。你可以打开开始菜单,在搜索框里输入“360压缩”,然后点击搜索结果里的软件图标。
- 打开软件旦找到了图标,双击它,软件就会打开。第一次打开时,可能还会让你同意一些用户协议,点击“同意”就好。
- 界面介绍软件打开后,你看到的是一个挺直观的界面。中间是空白区域,左边是文件管理器,右边是操作菜单。
- 添加文件或文件夹如果你想压缩一个文件,就找到这个文件,右键点击它,然后在弹出的菜单中选择“添加到360压缩”。要是压缩多个文件,可以先选好,然后右键点击这些文件,选择“压缩到360压缩文件中”。
- 选择压缩格式压缩前,你可以选择压缩格式。常见的有ZIP和RAR,ZIP格式兼容性好,而RAR格式压缩效果更好,但有些系统可能不支持。你根据自己的需要选择。
- 设置压缩选项点击“设置”,你可以调整压缩选项,比如压缩比率、压缩方法等。一般来说,默认设置就挺不错,除非你有特别的需求。
- 开始压缩设置好之后,点击“开始压缩”,软件就会开始工作。这个过程可能会根据文件大小和电脑性能有所不同。
- 查看压缩结果压缩完成后,你会在软件的右侧看到压缩后的文件。你可以双击打开,查看里面的内容。
就这么简单,360压缩软件用起来相当方便。有时候文件太大,发邮件或者上传到网上都不方便,用这个软件一压缩,问题就解决了。而且,压缩后的文件有时候还会附带一些加密功能,保护你的隐私。总之,学会了这个,文件管理就轻松多了。

选择压缩文件或文件夹
选择压缩文件或文件夹,这个步骤虽然简单,但也是确保压缩效果的关键。下面,我们就来聊聊怎么操作。
- 打开360压缩软件你得把360压缩软件打开。这软件通常图标是个小盒子,一看就懂是干啥的。如果你电脑上没有,去官网下个就是了。
- 进入压缩界面打开软件后,你会看到几个按钮,中间那个通常是“压缩文件”。点它,进入压缩界面。
- 选择文件或文件夹压缩界面,你会看到有个“添加文件”或“添加文件夹”的选项。这个就是用来选择你想要压缩的文件或文件夹的。
- 点击并选择点击这个选项,然后你会看到电脑上的文件目录。找到你想压缩的文件或文件夹,点击它,然后按“打开”。如果你要压缩的不是单个文件,而是文件夹,直接选择文件夹,然后点“打开”即可。
- 确认选择点击“打开”后,你选择的文件或文件夹就会出现在压缩界面的列表里。这时候,你可以再检查一遍,确保没有漏掉或者选错了文件。
- 考虑文件大小和类型选择文件之前,最好先看看文件的大小和类型。太大的文件压缩时间可能会长一些,而且某些特殊类型的文件压缩效果可能不太理想。
- 特殊文件处理有些文件,比如视频或音频文件,可能本身就很大。如果你只是想快速缩小体积,可以选择“快速压缩”而不是“标准压缩”。
- 多个文件一起压缩如果你有多个文件要压缩,可以在选择文件时按住Ctrl键,这样就可以选择多个文件一起压缩。
- 文件夹压缩如果你要压缩的是整个文件夹,直接选择文件夹,软件会自动把里面的所有文件都压缩在一起。
- 重复检查选择文件后,再快速过一遍,确保没有遗漏。有时候,文件可能会因为各种原因(比如系统错误)没有被正确选中。
- 开始压缩切准备就绪后,就可以点击“开始压缩”了。这时候,360压缩软件会开始处理你的文件。
- 等待完成压缩过程可能会根据文件大小和电脑性能有所不同。耐心等待,直到压缩完成。
- 查看压缩结果压缩完成后,你可以在软件界面的右侧看到压缩后的文件或文件夹。点击“查看”按钮,你可以打开压缩包查看压缩后的文件。
以上就是选择压缩文件或文件夹的基本步骤。记住,选择合适的文件和文件夹,以及合适的压缩格式和比例,是确保压缩效果的关键。希望这些信息能帮到你!

设置压缩选项
压缩文件时,设置选项是挺关键的。这决定了压缩后的文件大小和安全性。咱们就聊聊这个环节,看看怎么设置能更高效。
你得先打开360压缩软件,把要压缩的文件或者文件夹拖进去。接下来,咱们来看看设置选项。
一步,格式选啥?360压缩支持多种格式,像ZIP、RAR、7z,还有个比较新的格式叫ZIPX。ZIP是最常见的,兼容性好,几乎所有的压缩软件都能解压它。RAR压缩率比较高,但有些老旧的软件可能不支持。ZIPX是ZIP的升级版,压缩率更好,但兼容性稍微差点。
二步,压缩率怎么定?压缩率就是压缩后的文件大小和原始文件大小的比例。压缩率越高,文件越小,但压缩和解压的速度可能就越慢。一般来说,你根据需要来调整。如果你只是想快速压缩,但又不想文件太大,可以设置一个中等压缩率,比如3到5。
三步,压缩方法选哪个?压缩方法有几种,比如存储、快速、标准和最大。存储压缩率最高,但文件可能不完整;快速压缩速度快,但文件大小不会太小;标准就是中等压缩率;最大压缩率最高,但速度慢。根据你自己的需求来选。
四步,添加密码保护如果你想保护你的文件不被别人随意解压,可以添加密码。点一下设置里的密码保护,设置一个密码,然后再次确认。这样,别人要解压文件就得输入这个密码。
五步,压缩后删除源文件如果你不需要保留原始文件,可以勾选这个选项。这样,压缩完成之后,原始文件就会被自动删除,省空间。
六步,压缩进度和结果查看压缩过程可能会花点时间,尤其是文件很大的时候。你可以实时查看压缩进度。压缩完成后,你可以打开压缩包,看看文件压缩效果如何。
这六大步就是设置压缩选项的全部内容。记得根据自己的需求来调整,别盲目追求高压缩率,有时候过度的压缩会影响文件的正常使用。设置好了,点击开始压缩,一切就绪了。

开始压缩
打开360压缩软件,选择好要压缩的文件或文件夹后,接下来就是设置压缩选项了。这里有几个关键点要注意:
- 选择压缩格式压缩格式主要有ZIP、RAR和7z等。ZIP是最常见也是最兼容的格式,而RAR和7z可以提供更高的压缩比,但解压时可能需要专门的软件。
- 设置压缩比例压缩比例越高,压缩后的文件越小,但解压时所需的时间可能也会增加。你可以根据需要选择合适的压缩比例。
- 选择压缩方法压缩方法有几种,比如标准、快速和最大压缩。标准压缩速度适中,而最大压缩可以最大限度地减小文件大小,但速度较慢。
- 压缩密码保护如果你担心文件安全,可以在设置中添加压缩密码。这样,别人解压文件时就需要输入密码。
- 压缩后自动删除源文件如果你不需要保留原始文件,可以勾选“压缩后自动删除源文件”选项。这样,压缩完成后,原始文件就会被自动删除,节省存储空间。
- 添加注释设置中,你还可以添加注释,这样可以在解压时提供一些有用的信息。
设置好这些选项后,就可以点击“开始压缩”按钮了。软件会开始处理你的文件,这个过程可能会根据文件的大小和你的电脑性能而有所不同。
记得,压缩文件是一个很实用的功能,不仅可以节省存储空间,还能让你的文件传输更快。不过,压缩后的文件解压时需要用到相同的压缩软件或者相应的解压工具,这一点在使用时要注意。

查看压缩结果
打开360压缩软件后,压缩任务就算正式开始了。你可能会看到压缩进度条,就像等公交车时候的显示屏,慢慢告诉你压缩进度。这里,咱们聊聊怎么查看压缩结果,这可是个重要环节,得弄明白。
压缩进行时,软件界面上会出现一个动态的进度条,它就像是个计时器,告诉你还剩多少时间才能完成压缩。等你看到进度条走到头,或者软件告诉你“压缩完成”,这时候就可以开始检查你的压缩成果了。
你会看到一个压缩包的图标,那就像是一个小箱子,里面装着你刚刚压缩的文件。点击这个图标,你会看到压缩包里的内容。这时候,你可以:
- 直接打开压缩包:双击图标,压缩包就会展开,里面的文件就像是从箱子里拿出来一样,一目了然。
- 查看压缩效果:对比一下压缩前后的文件大小,看看是不是达到了你的预期。比如说,原来10GB的文件压缩后变成了1GB,那效果就是杠杠的。
- 检查文件完整性:打开压缩包后,逐个检查文件,确保它们没有被压缩过程中损坏。如果文件都是完好的,那么你的压缩任务就算成功完成了。
有时候,压缩后的文件可能会因为压缩格式不同而需要特定的软件来解压。比如,RAR格式的文件通常需要使用WinRAR这样的软件来解压。如果遇到这种情况,不要慌,下载相应的解压软件即可。
如果你对压缩后的文件不满意,比如觉得压缩得太狠,文件质量受损,你可以尝试不同的压缩格式或调整压缩比例,再重新压缩一次。360压缩软件通常会提供多种压缩选项,让你有更多的选择空间。
别忘了保存压缩后的文件。如果你是在网上传输文件,最好先检查一下压缩包能否成功解压,避免因为格式不兼容导致传输失败。
查看压缩结果就是确认你的压缩任务是否成功的关键步骤。通过检查文件完整性、确认压缩效果和准备解压软件,你就能确保文件安全地被压缩,并在需要时顺利地被解压使用。

其他技巧
压缩文件这事儿,其实就像给东西打包一样,你想要让它小一点,方便拿,360压缩软件就能帮你搞定。不过,除了基本的压缩,还有一些小技巧能让你更高效地使用它。下面,我就来给你聊聊这些小技巧。
- 高级压缩,更省空间360压缩有个高级压缩功能,它能让文件更小,但有时候可能会让文件有点儿难解开。就像你把衣服压得扁扁的,虽然占空间小了,但展开来就不那么好看了。
- 加个密码,安全又放心如果你压缩的是重要文件,不想别人随便看,可以在设置里加个密码。这样,别人就算有了压缩包,没有密码也打不开。就像给手机设个锁屏密码一样,保护你的隐私。
- 压缩完直接删,省心又省力如果你确定不需要原来的文件了,可以在压缩设置里勾选“压缩后自动删除源文件”。这样,压缩完文件,原来的大文件就自动消失了,就像扔掉一个空盒子一样轻松。
- 试试不同的压缩格式360压缩支持多种格式,比如ZIP、RAR等。你可以根据需要选择合适的格式。比如,ZIP格式比较常见,兼容性好;RAR格式压缩效果更好,但不是所有软件都能打开。
- 保留原文件夹结构有时候,压缩文件后你希望保留原来的文件夹结构,这样解压的时候方便找到文件。360压缩有个选项可以帮你做到这一点,就像打包礼物时保持包装盒的形状一样。
- 拖拽压缩,简单快捷如果你只是想快速压缩几个文件,可以直接拖拽到360压缩软件的界面,它会自动帮你压缩。就像把东西扔进一个大口袋里一样简单。
- 定时压缩,省心省力如果你经常需要压缩文件,可以设置一个定时任务,让360压缩软件在指定的时间自动压缩文件。这样,你不用每次都手动操作,就像设置了一个自动提醒,到时间就帮你把事情办了。
- 压缩前备份,以防万一压缩重要文件之前,最好先备份一下。就像你把贵重物品放进保险箱前,先拍个照片一样,以防万一出了问题,你还有备份。
- 软件更新,保持最佳状态360压缩软件会定期更新,每次更新都会带来新的功能和改进。所以,记得定期检查软件更新,保持你的压缩工具是最新的。
- 使用批量压缩,提高效率如果你有很多文件需要压缩,可以使用360压缩的批量压缩功能。它可以让多个文件一起压缩,省时又省力。就像同时把很多件衣服放进洗衣机一样方便。
记住,压缩文件是为了方便存储和传输,所以不要压缩得太厉害,以免影响文件的使用。希望这些小技巧能让你在使用360压缩软件时更加得心应手。