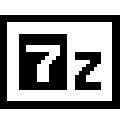备份原文件,这事儿听起来简单,其实是个保护自己工作成果的小妙招。就像咱们平时做作业,总得先抄个本子,万一笔掉地上弄脏了,还有备份在呢。在电脑上操作,备份原文件也是一样的道理,万一压缩过程中出了岔子,咱们还有原文件在手,省得重新来过。这就像给电脑里的宝贝文件穿上了一层保护衣,关键时刻能救命。咱们就聊聊怎么备份原文件,让咱们的工作更安心。
准备工具
进行360压缩GPU的操作之前,得先备齐这些小家伙:
-
360压缩软件:最好是下载最新的版本,这样用起来更顺心。
-
GPU驱动:确保你的显卡驱动是最新版的,这样跟360压缩软件才能玩到一块去。
-
存储空间:压缩过程可能会产生临时文件,所以至少留出与源文件等量的空间。
-
备份:别忘记备份,以防万一。
-
稳定的电源:压缩GPU是个吃电的大活,确保电脑电源稳定,避免中途断电。
软件下载与安装
你得去官网或者靠谱的软件下载站点下载360压缩软件。下载完之后,双击安装包,跟着提示走,一路点“下一步”就能装好。
安装完毕,打开360压缩软件,界面整洁,操作简单,一目了然。
检查GPU驱动
开始压缩之前,别忘了检查一下GPU驱动是否最新。这可以通过显卡制造商的官网或者驱动管理工具来确认。
如果发现驱动不是最新的,就去官网下载最新版,然后按照提示更新。
备份重要文件
别急着压缩,先备份一下重要的文件。这样,万一出了什么岔子,你也不至于手忙脚乱。
你可以手动复制文件到另一个硬盘或者使用360压缩软件自带的备份功能。
分配足够的存储空间
压缩过程可能会生成临时文件,所以确保你的硬盘有足够的空余空间。
如果你发现空间不足,可以先清理一下不必要的文件,或者考虑使用外部硬盘。
确保电源稳定
进行压缩操作时,电源稳定性至关重要。确保你的电源线插得稳当,电源插座没有问题。
如果条件允许,最好使用不间断电源(UPS),以防断电。
准备就绪后,就可以开始压缩GPU的旅程了。记得,每一步都要细心,耐心等待,不要急躁。

打开360压缩软件
-
找到360压缩软件的图标。它通常在桌面上,如果你没有找到,可以去开始菜单里查找。
-
双击那个图标,或者右键点击并选择“打开”。这时候,软件的界面就会跳出来了。
-
你会看到软件的主界面,这里通常有几个选项,比如压缩、解压、修复等。我们今天要用的就是“压缩”功能。
-
找到“压缩”这个选项,然后点击它。如果你想要压缩特定的文件夹或者文件,先选中它们。
-
选中文件或文件夹后,鼠标右键点击,你会看到一个下拉菜单。在这个菜单里,找到并点击“压缩到360压缩包”。
-
接下来,软件会自动创建一个压缩包。你可以给这个压缩包起一个名字,然后选择保存的位置。
-
点击“保存”按钮,软件就会开始压缩文件了。这个过程可能会花一点时间,具体时间取决于你选择的压缩比率和文件大小。
-
压缩完成后,你可以在保存的位置找到新创建的压缩包。
-
如果你想查看压缩后的文件,只需双击压缩包,里面的内容就会展开。
-
最后,如果你不再需要使用360压缩软件,可以点击右上角的关闭按钮或者按快捷键Alt + F4来退出软件。
就这么简单,几步操作就能完成文件的压缩。记住,压缩后的文件解压时需要使用相同的软件或者支持相同格式的压缩软件。而且,压缩文件可能会影响到文件的一些属性,比如图片的质量或者视频的清晰度,所以在压缩前最好先确认一下是否真的需要压缩。

选择压缩选项
打开360压缩软件后,你会在界面上看到一系列的选项。这里我们要关注的是“压缩选项”这一部分。下面,我就来详细给你说说怎么选择合适的压缩选项。
你会看到几个不同的压缩方式,这里简单解释一下:
-
快速压缩:这个选项能让你快速压缩文件,但压缩后的文件可能不会那么小,质量也可能会有所下降。
-
标准压缩:这个选项平衡了压缩速度和质量,是大多数用户的首选。
-
最大压缩:选择这个选项,文件会被压缩到尽可能小,但可能会牺牲一些文件质量。
看看压缩模式:
-
无损压缩:这种模式下,压缩后的文件可以完全恢复到原始状态,没有质量损失。
-
有损压缩:这种模式下,压缩后的文件可能会有一些质量损失,但文件大小会大大减小。
是分卷压缩,这个选项比较少见,但如果你有特别大的文件需要压缩,可以考虑:
- 分卷压缩:这个选项会将大文件分成几个小文件进行压缩,这样可以节省存储空间,但解压时需要将所有分卷文件放在一起。
选择好压缩方式和模式后,别忘了看看这些小细节:
-
压缩比率:这个参数决定了压缩的强度,数值越高,压缩后的文件越小,但质量损失也越大。
-
压缩速度:这个参数决定了压缩的快慢,选择较快的压缩速度可能会牺牲一些压缩效果。
你已经对压缩选项有了基本的了解,接下来就是根据你的需求来设置。比如,如果你想要快速压缩一个大文件,但又不想牺牲太多质量,那么你可以选择“标准压缩”和“无损压缩”模式,然后适当调整压缩比率。
记住,压缩文件之前,最好先备份一下,以防万一。这样,即使压缩过程中出了点小差错,你也不会损失太多。
选择压缩选项的时候,要根据自己的实际需求来定,不要盲目追求最大压缩比,有时候适中的压缩效果才是最好的。
设置压缩参数
进入压缩参数设置,就像是给文件穿上“缩小衣”,得讲究点门道。这可不是简单的事情,得根据文件大小、重要程度和压缩后的使用需求来定。下面我就来说说这其中的门道。
- 压缩比率
这就像是你穿衣服时选择衣服紧身的程度。压缩比率越高,文件被压得越小,但可能质量也会受到影响。如果你想压缩一个大文件,但又不希望损失太多画质,可以选择一个适中的压缩比率。
- 压缩模式
这个就像是压缩时的速度和效果的关系。无损压缩就像是将衣服缩得再紧也不怕它坏掉,所有信息都完好无损。而有损压缩就像是将衣服压扁了,虽然能更小,但可能会有点皱巴巴。
- 分卷压缩
这就像是把一整件衣服剪成小块来洗,可以加快速度,但需要的地方更多。分卷压缩可以让文件更小,压缩速度快,但占用磁盘空间多,解压时也需要更多的时间。
- 压缩速度
这就像是洗衣服时的水龙头大小,快了省时,但费水;慢了省水,但费时。如果时间紧迫,你可以选择快速压缩,虽然压缩效果可能不如慢压缩好。
- 压缩优先级
这就像是洗衣服时选择先洗哪一件,高优先级的东西压缩时会先完成。
- 错误纠正
这就像是衣服上有了污渍,得有办法去掉。在压缩过程中,错误纠正可以防止文件在压缩或解压时出现错误。
- 压缩后的格式
这就像是衣服洗完后要怎么处理,保存。你可以选择保留原格式,也可以转换成其他格式。
设置好这些参数后,你就可以开始压缩文件了。记住,这就像是做菜,得根据不同的菜式和口味来调整火候和调料。所以,根据你的具体需求来调整这些参数,才能做出美味的“菜肴”。

开始压缩
点开360压缩软件,找到你想要压缩的文件夹,选中它。然后,点那个“压缩”的按钮,出现一个对话框。在这个对话框里,有几个选项,咱们得好好看看。
你得选个压缩级别。有快速压缩、标准压缩和最大压缩。快速压缩就像给你东西打包,速度挺快,但压缩效果一般。标准压缩呢,速度和效果都挺平衡的,挺适合大多数人。最大压缩嘛,就像把东西压成一块砖,文件小,但恢复原样可能得费点劲。
看看“压缩模式”。无损压缩就像把苹果压成苹果泥,虽然形状变了,但苹果的味儿还在。有损压缩就像把苹果压成苹果酱,虽然味道还是苹果味,但细节没了。你根据自己需要选择。
还有个“分卷压缩”,这就像把一箱苹果分成几个小包,一个个压。这样压缩速度快,但得有多个文件来保存压缩后的数据。
设置好了这些,就可以点“确定”了。软件就开始工作了,这个过程可能得花点时间,尤其是文件大的时候。
压缩完成之后,你就能看到压缩前后的文件大小对比了。这时候,你可以打开压缩后的文件夹,看看效果。如果觉得好,那恭喜你,压缩成功了。如果觉得效果不够理想,可以再试一次,换一个压缩级别或者模式。
记得,压缩前最好备份一下原文件,万一压缩过程中出了什么问题,你还有备份可以恢复。这样,你就不会因为压缩而丢失重要数据了。简单来说,压缩就是让文件变小,方便存储和传输。只要设置得当,效果还是不错的。

查看压缩结果
当你完成了360压缩软件的压缩过程,接下来就要查看压缩结果了。这个过程简单到就像看看你的减肥成果一样,下面我就来带你一探究竟。
-
找到压缩后的文件夹:你记得压缩前选中的那个文件夹吗?现在,你就可以在360压缩软件里找到它了。
-
点击查看结果:在压缩软件的界面上,通常会有一个“查看结果”的按钮。点它,就像打开你的镜子,看看自己的新形象。
-
对比压缩前后:打开压缩后的文件夹,你会看到文件大小明显减小了。这时候,你可能会想,这压缩后的文件会不会有什么不一样呢?
-
检查文件质量:别急,先打开几个文件看看。如果图片看起来还是那么清晰,视频播放也流畅,那就说明压缩没有影响到文件质量。
-
体验压缩后的速度:有时候,压缩不仅仅是缩小文件大小,它还能让文件打开得更快。试着打开一个压缩后的文件,感受一下速度的变化。
-
安全检查:在使用压缩后的文件之前,记得做一个安全检查,确保文件没有在压缩过程中被损坏。
-
分享你的新成果:如果你对压缩效果满意,不妨和朋友们分享你的新技巧。就像在朋友圈秀出你的减肥成果一样,让大家一起看看压缩后的文件夹。
-
备份原始文件:最后,别忘了备份原始文件。毕竟,谁也不希望因为一个小失误,丢失了珍贵的资料。
记住,压缩只是手段,保持数据安全才是目的。所以,在享受压缩带来的便利时,别忘了这些小细节。
就这样,查看压缩结果的过程就像是一次小探险,你不仅学会了如何压缩文件,还体验了压缩后的速度和文件质量。现在,你可以轻松地管理你的文件,释放更多空间给新内容了。

备份原文件
备份原文件,这个步骤听起来简单,但很重要。想象一下,你正在压缩一个大文件,结果压缩过程中出现了意外,文件损坏了。这时候,备份就显得格外有价值了。下面是备份原文件的步骤:
- 打开需要压缩的文件所在的文件夹。
- 选中该文件。
- 右键点击文件,选择“复制”。
- 在电脑中找到一个安全的备份位置,比如另一个硬盘、外部U盘或者云存储服务。
- 右键点击备份位置,选择“粘贴”。
- 等待文件复制完成。
备份文件时,你也可以使用专门的备份软件,这样操作起来会更加方便和自动化。以下是一些使用备份软件的简单步骤:
- 下载并安装一个备份软件,比如“360安全备份”。
- 打开软件,选择“备份”功能。
- 选择需要备份的文件或文件夹。
- 设置备份的存储位置和时间。
- 点击“开始备份”按钮。
备份完成后,你可以在“备份管理”中查看备份文件,确保备份成功。这样,即使压缩过程中出现意外,你也能迅速恢复原文件,不会影响到你的工作和生活。
记得,备份不是一次性的事情,你应该定期检查备份是否完好,以及更新备份内容。如果备份文件占用了太多空间,也可以考虑将旧备份删除,或者将其转移到其他存储设备上。
备份过程中,有些人可能会遇到一些问题,比如备份速度慢、备份失败等。以下是一些常见的解决方法:
- 确保你的电脑和网络连接稳定。
- 检查备份存储设备的读写速度。
- 如果使用的是云存储,检查网络带宽是否足够。
- 如果备份软件出现问题,尝试更新软件或联系客服。
备份原文件是一个简单但关键的动作。它可以帮助你在压缩过程中避免不必要的麻烦,让你的数据安全无忧。所以,不管你是新手还是老手,记得在压缩前备份你的文件吧!