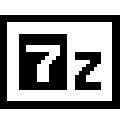7-zip这款软件,你肯定不会陌生。它不仅能帮你轻松压缩文件,还能在Windows系统中无缝集成,让你的文件管理更加得心应手。下面,我就来聊聊如何把7-zip和Windows系统完美结合,让你在使用过程中享受到更便捷的体验。
何为7-zip?
7-zip,这个名字听起来有点像是一种新的流行音乐节或者是一个高科技产品的品牌,但实际上,它是一款功能强大的文件压缩软件。那么,究竟何为7-zip呢?简单来说,它就像是你的电脑里的一个“打包工”,能够帮你把一大堆文件或者文件夹压缩成一个更小、更方便存储和传输的“小包”。
想象一下,你有一堆厚厚的书籍,它们占用了太多的空间,而且携带起来也不方便。这时,你可能会选择将它们压缩成电子书。7-zip就是这样一款软件,它可以将你的电脑文件“压缩”成更小的体积,就像把书籍压缩成电子书一样。
7-zip之所以受欢迎,是因为它的压缩率非常高。它使用的算法叫做“7z”,这个算法可以让压缩后的文件体积缩小很多,有时候甚至可以达到原来的五分之一。这意味着,你可以把更多的文件放在同一个磁盘或者U盘里,节省了存储空间。
7-zip不仅压缩能力强,而且解压速度也很快。不管是在Windows系统上,还是在Mac或Linux系统上,7-zip都能够轻松运行。它的界面简洁,操作简单,即使是电脑新手也能迅速上手。
再来说说7-zip的安全性。它支持AES-256位加密,这意味着你可以用密码来保护你的压缩文件,防止别人随意查看里面的内容。这对于需要保护隐私的用户来说,是一个非常有用的功能。
7-zip还有一个特点,就是它支持多种压缩格式。除了它自己开发的7z格式,它还能解压和解压缩ZIP、RAR、TAR等常见的压缩格式。这样,你就不需要安装多个压缩软件,7-zip几乎可以处理你遇到的所有压缩文件。
那么,7-zip是如何工作的呢?其实,它的原理很简单。当你使用7-zip压缩文件时,它会找到文件中的重复数据,并将这些重复的数据存储在一个单独的“数据块”中。然后,它会用这个数据块的引用来替换文件中的重复数据。这样一来,文件的大小就会减小,但当你解压文件时,7-zip会重新构建原始文件,确保数据的完整性。
日常生活中,7-zip的用途非常广泛。比如,当你需要将一些文件发送给朋友时,你可以先用7-zip压缩它们,这样不仅可以减少发送的时间,还可以节省带宽。又或者,当你整理电脑时,7-zip可以帮助你将大量的文件或文件夹压缩成一个文件,便于管理和备份。
7-zip是一款非常实用的压缩软件。它不仅压缩率高,而且使用方便,安全性也很有保障。如果你经常需要处理压缩文件,那么7-zip绝对是你不能错过的工具。

7-zip官网下载与安装
想要轻松管理文件,7-zip官网就是你的不二选择。这款强大的压缩工具,不仅能够帮你压缩文件节省空间,还能高效解压各种格式。下面,就让我来带你一步步完成7-zip的下载与安装,简单到让人惊喜。
一步:找到官网
二步:下载安装包
官网首页,你会看到一个醒目的“Download”按钮。点击它,系统会自动检测你的操作系统,然后给出相应的下载链接。如果你不确定自己的系统是32位还是64位,也可以手动选择。
三步:下载过程
等待下载完成,这个过程中,你可以做些其他事情,比如喝杯咖啡,看看新闻。不一会儿,下载就完成了。
四步:安装7-zip
双击下载好的安装包,你会看到一个安装向导。按照向导的提示,点击“Next”进入下一步。
五步:选择安装组件
这一步,你可以选择安装7-zip的所有组件,也可以根据自己的需求进行选择。比如,如果你不需要创建自解压压缩包,就可以取消勾选“Create self-extracting archives”。
六步:设置开始菜单文件夹
这一步,你可以设置7-zip在开始菜单中的文件夹名称。如果你不想修改,直接点击“Next”即可。
七步:选择关联文件类型
这一步,你可以选择7-zip支持的文件类型。如果你想要7-zip成为默认的压缩和解压工具,可以勾选“7z”文件类型,并取消勾选其他文件类型。
八步:完成安装
步,点击“Install”开始安装。安装完成后,点击“Finish”退出安装向导。
九步:使用7-zip
你已经成功安装了7-zip,可以开始使用它了。选中一个文件或文件夹,右键点击,你会看到“7-Zip”相关的选项,比如“添加到压缩文件”和“解压文件”。
7-zip官网的下载与安装过程非常简单,只需按照以上步骤操作即可。这款强大的压缩工具,不仅能够帮你压缩文件节省空间,还能高效解压各种格式。赶快去官网下载安装吧,让你的文件管理更加轻松!

7-zip使用方法
7-zip这款软件,简单来说,就是个压缩文件的利器。它能让你的大文件变小,方便存储和传输。下面,我就来给你详细说说怎么用7-zip来压缩和解压文件。
压缩文件
- 找到你要压缩的文件或文件夹,用鼠标选中它。
- 右键点击,你会看到一个菜单,找到“7-Zip”这个选项。
- 在“7-Zip”里,选择“添加到压缩文件”。这时候,一个对话框就会弹出来。
- 在对话框里,你可以给压缩文件起个名字,比如“我的文件.7z”。
- 如果你想要压缩文件加密,可以勾选“设置密码”。
- 设置好名字和密码后,点击“确定”。7-zip就会开始压缩文件了。
解压文件
- 找到你要解压的压缩文件,用鼠标选中它。
- 右键点击,同样会出现一个菜单,找到“7-Zip”。
- 在“7-Zip”里,选择“解压文件”。
- 对话框会问你要不要保留原文件名,或者重命名。你可以根据需要选择。
- 如果你想要解压到特定的文件夹,可以指定路径。如果不指定,7-zip会默认解压到压缩文件所在的文件夹。
- 点击“确定”,7-zip就会开始解压文件。
一些小技巧
- 如果你想要压缩多个文件,可以直接将它们拖拽到7-zip的压缩对话框里。
- 7-zip支持多种压缩格式,除了它自家的.7z格式,还有.zip、.tar、.gzip等。
- 如果你需要解压一个不认识的压缩格式,7-zip通常也能搞定。
7-zip用起来很简单,就是选文件、选操作、点确定这么几步。而且它免费,还支持多种格式,真的是个不错的选择。

7-zip高级功能
7-zip这款压缩软件,除了基本的压缩和解压功能外,还有一些高级特性,让文件管理更加得心应手。下面,我们就来聊聊这些高级功能,用最简单的话,让你轻松上手。
- 分卷压缩
有时候,我们下载的文件或者制作的压缩包非常大,超过了单个存储设备的容量。这时候,7-zip的“分卷压缩”功能就派上用场了。简单来说,它可以把一个大文件分成几个小文件,每个小文件的大小都小于你的存储设备容量。这样,你就可以轻松地将它们存储或传输了。
- 自解压压缩包
如果你需要发送一个包含多个文件的压缩包,但又不想对方安装7-zip,可以创建一个自解压压缩包。用户只需双击这个压缩包,就能自动解压里面的所有文件,方便又简单。
- 加密压缩文件
文件安全很重要,7-zip提供了强大的加密功能。你可以在压缩文件时,设置一个密码,这样别人就解压不了你的文件,除非他们知道密码。这个功能对于保护你的隐私特别有用。
- 强大的压缩算法
7-zip使用的LZMA算法,压缩率非常高,有时候可以达到比其他压缩软件更高的压缩比。这意味着,同样的文件,用7-zip压缩后,体积会更小,节省存储空间。
- 支持多种压缩格式
除了自己开发的7z格式,7-zip还支持ZIP、RAR、GZIP、BZIP2等多种常见的压缩格式。这意味着,你可以用7-zip打开和创建这些格式的压缩文件,非常方便。
- 预览功能
有时候,你可能不确定一个压缩文件里到底有什么内容,7-zip的预览功能就能帮到你。你只需要右键点击压缩文件,选择“查看文件”,就能在预览窗口中看到里面的文件和文件夹。
- 插件支持
7-zip还可以作为其他程序的插件使用,比如Windows资源管理器。这样,在资源管理器中,你就可以直接对文件进行压缩和解压操作,非常方便。
- 免费且开源
7-zip是免费的,而且开源,你可以自由地使用它,甚至修改它的源代码。这对于那些喜欢DIY的用户来说,是个不错的选择。
7-zip的高级功能让文件管理变得更加灵活和强大。无论是压缩、解压,还是加密、预览,7-zip都能满足你的需求。不妨下载试试看,你会发现,这款软件真的挺不错的。

7-zip与Windows集成
想要让文件管理变得更加轻松高效?试试将7-zip与Windows系统完美集成,让你在压缩和解压文件时,只需简单的几步操作。下面就来详细介绍如何实现7-zip的Windows集成。
- 打开文件资源管理器,点击“组织”菜单。
- 选择“文件夹和搜索选项”。
- 在弹出的对话框中,切换到“文件类型”选项卡。
- 在“已安装程序”列表中,找到7-zip,并勾选“打开方式”下的“7z文件”和“所有压缩文件”。
- 点击“确定”保存设置。
当你右键点击一个压缩文件时,你会看到“7-Zip”相关的选项,比如“解压到”和“解压到文件夹”等,让你轻松地解压文件。
- 如果你想要压缩文件,只需右键点击一个或多个文件,选择“7-Zip”下的“添加到压缩文件”选项。
- 在弹出的对话框中,你可以设置压缩文件的格式(如7z、zip等)、压缩级别、分卷大小等。
- 设置完成后,点击“确定”,文件就会被压缩成你设定的格式。
- 7-zip还支持自解压压缩包的创建,这样你就可以制作一个无需安装7-zip就能解压的压缩包。
- 在“添加到压缩文件”对话框中,勾选“创建自解压格式压缩文件”选项,然后设置压缩包的图标和注释。
- 点击“确定”,一个自解压压缩包就制作完成了。
- 7-zip还提供了密码保护功能,如果你担心文件的安全性,可以在“添加到压缩文件”对话框中设置密码。
- 点击“高级”按钮,然后在“加密”选项卡中勾选“设置密码”选项。
- 输入密码,确认密码,然后点击“确定”。
通过以上步骤,7-zip就已经与Windows系统完美集成。现在,你可以在Windows的资源管理器中直接使用7-zip的压缩和解压功能,省去了打开7-zip程序再进行操作的麻烦。
而且,7-zip的集成并不会影响你的Windows系统,它只是提供了一个方便的扩展功能。无论是压缩文件以节省空间,还是解压下载的压缩包,7-zip都能轻松应对。
7-zip与Windows的集成让你在文件管理上更加得心应手,无论是工作还是生活,都能让你节省时间,提高效率。试试看吧,相信你会爱上这个强大的压缩工具!