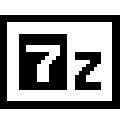压缩文件,尤其是那些大文件,对于节省磁盘空间和方便传输来说可是个大功臣。而WinRAR作为一款流行的压缩软件,它的命令行参数功能强大,可以帮助我们实现更精细的压缩操作。接下来,我们就通过几个具体的案例,来看看如何运用这些高级参数,让你的文件压缩工作变得既高效又轻松。
基础参数介绍
电脑日常使用中,压缩文件是一项非常实用的技能。WinRAR作为一款广受欢迎的压缩工具,它的命令行参数功能强大,能让你轻松地处理各种压缩需求。下面,我们就来聊聊WinRAR的基本命令行参数,简单易懂地帮你掌握这些技巧。
基础参数大揭秘
1. 添加文件到压缩包
-a参数是添加文件到压缩包的关键。无论是单个文件还是整个文件夹,这个参数都能帮你轻松完成。
比如,你想把“照片”文件夹压缩成“照片.rar”,只需:
winrar a 压缩包名 照片文件夹路径2. 测试压缩包完整性
压缩包用久了,总担心里面的文件会不会损坏。这时,-t参数就能派上用场。
winrar t 压缩包名它会帮你检查压缩包中的文件是否完好无损。
3. 递归压缩子目录
如果你要压缩的文件夹里还有子文件夹,-r参数就是你的救星。
winrar a 压缩包名 -r 文件夹路径这样,所有子文件夹中的文件也会被压缩进去。
4. 排除特定文件
有时候,你可能只想压缩文件夹中的某些文件,不想把所有东西都塞进压缩包。这时,-x参数就能帮你排除不需要的文件。
winrar a 压缩包名 -x排除文件名 文件夹路径比如,你只想压缩“照片”文件夹里的照片,不想把视频文件也放进去:
winrar a 压缩包名 -x*.avi 照片文件夹路径深入应用,进阶技巧
1. 设置压缩比率
压缩比率是衡量压缩效果的重要指标。-m参数可以让你选择不同的压缩比率。
winrar a -m5 压缩包名 文件夹路径这里-m5表示使用最高压缩比率,文件会变得非常小,但压缩和解压速度可能会慢一些。
2. 创建自解压压缩包
自解压压缩包方便他人直接解压,无需安装任何软件。-ep参数可以帮助你创建这样的压缩包。
winrar a -ep 自解压包.exe 文件夹路径执行这条命令后,你会得到一个名为“自解压包.exe”的自解压压缩包。
3. 设置压缩包格式
WinRAR默认使用.rar格式,但有时候你可能需要.zip格式的压缩包。-fb参数可以满足你的需求。
winrar a -fbzip 压缩包名.zip 文件夹路径这样,你就能创建一个.zip格式的压缩包了。
4. 加密压缩包
为了保护你的压缩包内容,可以使用-p参数设置密码。
winrar a -p密码 压缩包名 文件夹路径这样,别人在解压时就需要输入正确的密码。
实战演练,轻松上手
掌握了这些命令行参数,你就可以开始实战演练了。以下是一个简单的例子:
假设你有一个名为“文档”的文件夹,里面包含一些重要文件。你希望将这些文件压缩成一个自解压的.zip压缩包,并且需要设置一个密码。
winrar a -ep -fbzip -p密码 文档.zip 文档文件夹路径执行这条命令后,你就能得到一个名为“文档.zip”的自解压压缩包,密码保护,方便他人使用。
结束语
通过学习这些WinRAR命令行参数,你不仅能够轻松地压缩文件,还能根据实际需求调整压缩效果。无论是设置压缩比率、创建自解压包、加密压缩包,还是限制压缩包大小,这些参数都能帮助你实现。多尝试几次,你会发现自己已经成为了压缩高手!

高级参数应用
WinRAR的高级参数应用,就像给文件穿上了一个个不同的“外套”,每个参数都有它独特的功能,让压缩过程更加灵活和高效。下面,我们就来深入看看这些参数怎么用。
1. 自解压包的魅力
创建一个自解压包,就像给你的文件做一个“一键解压”的快捷键。-ep参数就能帮我们做到这一点。
比如,你想让一个压缩包变成自解压包,只需在命令中加入-ep:
winrar a -ep 自解压.exe 文件夹路径这样,当你把自解压.exe文件发送给别人时,对方双击它就能直接解压,方便多了。
2. 选择合适的压缩格式
虽然WinRAR默认的格式是.rar,但你也可以选择.zip或其他格式。-fb参数可以用来指定压缩包的格式。
winrar a -fbzip 压缩包.zip 文件夹路径这样,你的压缩包就会以.zip格式保存,方便与其他软件兼容。
3. 给压缩包加把锁
有时候,你可能不希望别人随意查看你的文件。这时,-p参数就能派上用场,给压缩包加个密码。
winrar a -p密码 密码提示 压缩包名 文件夹路径这样,只有输入正确的密码,别人才能打开压缩包。
4. 调整压缩比率
-m参数可以调整压缩比率。比如,-m5表示使用最高压缩比率。
winrar a -m5 压缩包名 文件夹路径这样,你的文件会被压缩得更紧凑,但相应的,压缩和解压的时间也会增加。
5. 固实压缩包,解压快人一步
-s参数可以创建一个固实压缩包,这样解压速度会更快。
winrar a -s 压缩包名 文件夹路径但要注意,固实压缩包的压缩率会比普通的压缩包低一些。
6. 限制压缩包大小
如果你希望压缩包不超过某个大小,-v参数可以帮到你。
winrar a -v5000k 压缩包名 文件夹路径这里5000k表示压缩包大小限制为5MB。
7. 跳过某些文件或目录
有时候,你可能只想压缩文件夹中的一部分文件,这时-x参数就很有用了。
winrar a -x排除的文件或目录 压缩包名 文件夹路径这样,压缩包中就不会包含被排除的文件或目录。
8. 递归压缩子目录
-r参数可以递归压缩子目录,这意味着它会将文件夹内的所有文件和子文件夹都压缩进一个压缩包。
winrar a -r 压缩包名 文件夹路径这样,无论文件在哪个子目录,都会被压缩进同一个包。
9. 测试压缩包完整性
使用-t参数可以测试压缩包中的文件是否损坏。
winrar t 压缩包名如果压缩包中有损坏的文件,你会看到相应的错误信息。
通过这些高级参数的应用,你可以根据需要定制压缩过程,让WinRAR更好地为你服务。无论是创建自解压包、加密文件、限制压缩包大小,还是其他特殊需求,WinRAR的命令行参数都能满足你的需求。

实用案例分析
想要将WinRAR的高级参数应用到实际中,我们可以通过几个具体的案例来学习。比如,你可能需要创建一个加密的压缩包,或者你可能想要压缩一个大文件集,但又不希望压缩到某个特定的大小。下面,我们就来看几个实用的案例分析。
案例一:加密压缩包
假设你有一批重要的文档,不想让别人轻易查看,但又需要通过电子邮件发送。这时候,你可以创建一个加密的WinRAR压缩包。
winrar a -p密码 -加密 压缩包名 文件或文件夹这条命令会将指定的文件或文件夹添加到一个名为“压缩包名”的压缩包中,并且设置密码保护。
案例二:压缩大文件集
有时候,你可能会遇到需要压缩大量文件的情况,但又不想单个文件压缩得太小。这时,你可以使用-v参数来限制压缩包的大小。
winrar a -v100m 压缩包名 文件或文件夹这个命令会创建一个名为“压缩包名”的压缩包,并且当单个文件压缩到100MB大小时停止压缩。
案例三:创建自解压压缩包
如果你的目标用户没有安装WinRAR,你可以创建一个自解压的压缩包,这样他们就可以直接运行压缩包来解压文件。
winrar a -ep 自解压包.exe 文件或文件夹这条命令会创建一个名为“自解压包.exe”的自解压压缩包,用户双击这个文件即可解压。
案例四:压缩图片,减少文件大小
如果你有一批图片需要上传到网上,但又不想上传过大的文件,可以使用WinRAR的压缩功能来减小图片大小。
winrar a -r -m5 图片压缩包.rar 图片文件夹这里,-r参数会递归压缩子目录,-m5参数会使用最高的压缩比率,从而减少图片文件的大小。
案例五:修复损坏的压缩包
有时候,压缩包在传输过程中可能会损坏。你可以使用WinRAR的修复功能来尝试修复它。
winrar a -recovery记录文件名 压缩包名 文件或文件夹这个命令会尝试修复名为“压缩包名”的压缩包,并将修复记录保存到“记录文件名”中。
通过这些案例,我们可以看到,WinRAR的命令行参数非常强大,可以帮助我们以不同的方式处理文件压缩。无论是加密、限制大小、创建自解压包,还是修复损坏的压缩包,这些参数都能满足我们的需求。记住,实践是提高的关键,多尝试不同的参数组合,下载试试你会找到最适合你工作流的方法。