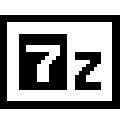哟,电脑C盘空间不够用,解压个文件都费劲,这事儿可真头疼。咱们得想办法给C盘腾出点地方来,让它喘口气。要么扩展磁盘空间,要么来个固态硬盘升级,反正得让电脑跑得溜溜的。下面就聊聊这些办法,看看哪个适合你。
更改解压路径:将解压文件保存到其他磁盘,比如D盘或者E盘。这样就不会影响到C盘的空间。操作很简单,解压文件时,选择保存路径即可
更改解压路径,让C盘空间轻松释放
我们都知道,电脑C盘作为系统盘,空间往往有限。在使用WinRAR解压文件时,如果直接选择C盘作为保存路径,很容易造成C盘空间不足的问题。那么,如何更改解压路径,让C盘空间得到释放呢?下面,我就来跟大家聊聊这个话题。
你得知道,WinRAR解压文件时,可以自由选择保存路径。这个操作其实很简单,只要在解压的过程中,找到相应的选项,进行设置即可。
- 解压前更改路径:
解压文件之前,你可以直接指定一个非C盘的路径。比如,你想要将文件解压到D盘或者E盘,那么在解压文件时,找到“解压到”这个选项,点击它,然后在弹出的窗口中,选择你想要保存的磁盘,最后点击“确定”即可。
- 解压时更改路径:
如果你在解压文件时,没有提前设置好路径,也不要着急。在解压的过程中,你仍然可以更改路径。当WinRAR开始解压文件时,它会弹出一个窗口,显示解压进度和文件列表。在这个窗口中,你会看到一个“选项”按钮,点击它,然后选择“设置”,在弹出的窗口中,找到“保存位置”选项,就可以更改解压路径了。
- 设置WinRAR默认解压路径:
为了避免每次解压文件都要更改路径,你还可以设置WinRAR的默认解压路径。打开WinRAR,点击“工具”菜单,选择“选项”,然后在弹出的窗口中,找到“文件”选项卡,点击“默认文件夹”后面的按钮,选择你想要作为默认解压路径的磁盘,最后点击“确定”即可。
- 利用快捷键快速设置路径:
如果你经常需要将文件解压到特定的磁盘,还可以利用快捷键来快速设置路径。在WinRAR中,你可以自定义快捷键,将设置解压路径的操作绑定到一个快捷键上。这样,在解压文件时,只需按下这个快捷键,就可以快速设置路径了。
- 使用第三方解压工具:
如果你觉得WinRAR的设置不够方便,还可以考虑使用其他第三方解压工具。比如7-Zip,它提供了更加丰富的解压选项,包括自定义解压路径、创建自解压文件等功能。
更改WinRAR解压路径是一个简单而实用的操作,可以帮助你有效释放C盘空间。希望以上方法能对大家有所帮助。在使用电脑的过程中,记得关注系统盘的空间,合理规划文件存储,让你的电脑运行更加顺畅。

清理C盘垃圾文件:C盘的空间紧张,可能是因为一些不必要的垃圾文件占据了空间。你可以使用系统自带的“磁盘清理”工具,或者第三方清理软件来清理这些垃圾文件
电脑使用过程中,C盘空间紧张是个让人头疼的问题,尤其是当你用WinRAR解压文件时,发现C盘的空间被迅速吃掉。这主要是因为一些不必要的垃圾文件在作怪。别急,我来教你怎么清理这些垃圾文件,让C盘空间恢复畅通。
得知道垃圾文件是怎么来的。电脑运行久了,各种软件安装、卸载,都会留下一些无用的文件。这些文件虽然小,但多了也会占用大量空间。现在,咱们就来一步步清理这些文件。
一步,打开“磁盘清理”工具。这可是系统自带的,不用额外安装什么软件。你可以在开始菜单里搜索“磁盘清理”,或者在“控制面板”里找到它。
二步,选择要清理的磁盘。一般来说,C盘是系统盘,所以清理C盘是最佳选择。选中C盘,然后点击“确定”。
三步,看看有哪些文件可以清理。系统会列出一系列文件类型,比如临时文件、系统缓存、下载的文件、回收站内容等。这些文件大部分都是可以安全清理的。
四步,选择要清理的文件。这里可以根据自己的需求来选择。比如,如果你经常下载东西,可以勾选“下载的文件”这一项。如果你想清理更多空间,可以勾选“系统缓存”和“临时文件”。
五步,执行清理操作。点击“确定”,然后耐心等待。这个过程可能会花费一些时间,因为系统需要检查并删除这些文件。
当然,除了系统自带的磁盘清理工具,市面上还有很多第三方清理软件,比如CCleaner、CleanMyPC等。这些软件功能更强大,可以清理更多类型的垃圾文件,而且操作也很简单。
不过,使用第三方清理软件时要注意,有些软件可能会附带一些广告或者不必要的插件。选择时,一定要找那些口碑好、评价高的软件,避免给电脑带来不必要的麻烦。
还有一点要注意,清理垃圾文件时,一定要小心。有些文件看起来像是垃圾文件,但实际上是系统正常运行所必需的。比如,系统缓存文件就是用来提高系统运行效率的,清理了可能会影响电脑速度。
另外,如果你不确定某个文件能不能清理,可以先查查它的用途。网上有很多关于文件用途的介绍,或者你可以咨询电脑高手。
清理完垃圾文件后,记得重启电脑。这样可以让系统重新整理文件,确保清理效果。
清理C盘的垃圾文件是个挺简单的事情,关键是要耐心和细心。通过定期清理垃圾文件,你不仅可以释放C盘空间,还能提高电脑的运行速度。所以,下次当你发现C盘空间紧张时,不妨试试这个方法吧!
调整WinRAR设置:在WinRAR中,你可以设置解压文件的保存路径。打开WinRAR,点击“工具”菜单,选择“选项”,然后进入“文件”选项卡,找到“默认文件夹”设置,你可以将其修改为非系统盘的路径
调整WinRAR设置,轻松避开C盘解压占用问题
咱们在使用WinRAR解压文件时,有时候会发现文件直接解压到C盘,结果导致C盘空间紧张,电脑速度也跟着变慢。其实,这个问题很好解决,就是调整WinRAR的设置,让解压文件不再默认占用C盘。下面,我就来跟大家详细说说这个操作。
一步,打开WinRAR。通常,我们都是在下载文件后,点击“解压到”来解压文件。不过,现在我们要做的第一步是打开WinRAR的设置,来改变默认解压路径。
二步,点击“工具”菜单。这个菜单通常在WinRAR界面的右上角,看起来像是一个工具箱的样子。
三步,选择“选项”。在“工具”菜单里,你会看到一个“选项”的选项,点击它。
四步,进入“文件”选项卡。在弹出的“WinRAR选项”窗口中,找到左侧的“文件”选项卡,点击它。
五步,找到“默认文件夹”设置。在“文件”选项卡中,向下滚动,直到找到“默认文件夹”这一项。
六步,修改默认文件夹路径。点击“默认文件夹”旁边的“更改”按钮,在弹出的窗口中,你可以选择你想要将解压文件保存到的路径,比如D盘或者E盘。
七步,保存设置。设置修改完成后,点击“确定”按钮,WinRAR会保存你的设置。
八步,测试新设置。现在,当你再次解压文件时,它会自动保存到新设置的路径,而不再是C盘。
就这样,通过调整WinRAR的设置,我们就能够轻松地避开C盘解压占用的问题了。当然,如果你习惯每次解压时都手动选择路径,也可以在解压时直接选择保存位置,这样也同样有效。
这个操作其实很简单,就是换一个地方放解压的文件而已。不过,对于经常需要解压文件的用户来说,这样设置一下,真的能省不少麻烦,也让电脑运行得更加顺畅。所以,如果你也有类似的困扰,不妨试试这个方法,保准会让你高兴的。

使用其他解压工具:有时候,WinRAR解压占用C盘的问题可能是由于某些文件损坏导致的。你可以尝试使用其他解压工具,比如7-Zip,它对系统资源的要求较低,有时候能解决WinRAR的问题
- 换换口味,试试7-Zip:WinRAR解压占C盘?别急,换工具试试
哟,有些小伙伴在使用WinRAR解压文件的时候,发现C盘空间突然紧张得要命,电脑都卡得跟蜗牛似的。这事儿其实挺常见的,有时候不是WinRAR的问题,而是文件本身或者解压方式出了点小状况。那怎么办呢?来来来,咱们换个解压工具,比如7-Zip,说不定就能解决问题。
7-Zip是个啥玩意儿?简单来说,它也是个压缩和解压软件,跟WinRAR有点像,但它的特别之处在于对系统资源的需求比较低,用起来轻巧。有时候,用WinRAR解压文件,尤其是那些损坏的文件,就会让C盘空间紧张,而7-Zip在这方面表现更好。
怎么用7-Zip呢?步骤简单得不能再简单了:
- 第一步,你得先下载7-Zip。在网上搜搜,找个官方网站或者信誉好的下载站,下载个最新版本的7-Zip。
- 第二步,安装7-Zip。按照提示一步步来,一般不会有什么问题。
- 第三步,解压文件。找到你要解压的文件,右键点击,选择“7-Zip”下的“解压到…”选项,然后选择一个保存路径,比如D盘或者E盘。
这样一操作,文件就解压到非系统盘了,C盘的空间自然就宽松多了。而且,7-Zip解压速度快,用起来也方便,是个不错的选择。
还有一点,如果你发现用WinRAR解压某个文件时C盘空间紧张,可以试试用7-Zip来解压。有时候,WinRAR解压出来的文件,7-Zip能顺利解压,而WinRAR却不行。这就像有些菜,用这个锅炒不好,换个锅就能炒得香喷喷。
遇到WinRAR解压占用C盘的问题,不妨试试换7-Zip这个轻巧的解压工具。它不仅能帮你节省C盘空间,还能让你的电脑运行得更顺畅。试试看,说不定会有意想不到的惊喜哦!

定期检查系统:电脑运行久了,系统可能会出现各种问题,比如碎片化。定期检查系统,进行碎片整理,可以帮助系统运行更流畅
电脑这玩意儿,时间久了,就像人的身体一样,可能会闹点小毛病。比如,系统碎片化就是常见的一个问题。这玩意儿不处理,电脑就像吃了慢性毒药,慢慢就变慢了。所以,得定期给系统做个体检,清理清理碎片,让电脑跑得快些。
系统碎片化,简单来说,就是电脑在保存和删除文件的时候,文件被分成了很多小块,然后这些小块又散落在硬盘的不同位置。这就好比把一本书的每一页都撕开了,然后随便扔在桌子上。要找某一段内容,就得翻遍整个桌子,多麻烦啊。
要解决这个问题,最直接的方法就是用系统自带的工具来清理碎片。Windows系统里有个叫“磁盘碎片整理程序”的小家伙,挺有用的。你只需要按照下面的步骤来操作:
- 打开“我的电脑”,找到你要整理碎片的磁盘,通常是C盘。
- 右键点击磁盘,选择“属性”。
- 在弹出的窗口里,你会看到一个“工具”标签页。
- 点击“磁盘碎片整理”,然后等它开始工作。
这个过程可能需要一段时间,电脑可能会慢一些,但这是为了让你以后用电脑的时候更顺畅。
除了系统自带的工具,市面上也有一些第三方软件可以帮助你清理碎片,比如CCleaner。这些软件功能更强大,除了清理碎片,还能帮你清理垃圾文件,优化启动项,提高电脑性能。
但是,这里得提醒一下,不是所有的磁盘都需要碎片整理。对于固态硬盘(SSD),它本身就设计得很好,不需要进行碎片整理,反而频繁整理可能会缩短它的寿命。
另外,有些人可能会发现,清理了碎片后,电脑的速度提升并不明显。这主要是因为电脑速度慢的原因很多,不仅仅是碎片化。比如,内存不足、CPU过热、硬盘本身老化等,都可能导致电脑变慢。所以,如果清理了碎片后速度还是不行,可能就得考虑其他方面的优化了。
定期检查系统,进行碎片整理,是个好习惯。它能让你的电脑保持最佳状态,提高工作效率。而且,这也不难,只要你稍微花点时间,就能让你的电脑跑得飞快,就像刚买的时候一样。别让电脑成了你的负担,让它成为你工作中的得力助手吧!

优化C盘空间:如果你的C盘空间真的不够用,可以考虑将一些不常用的软件或者文件移到其他磁盘。比如,游戏、视频等大文件,可以放到D盘或者E盘
C盘空间紧张,是不少电脑用户都会遇到的问题。尤其是当你想用WinRAR解压一个大文件时,突然发现C盘空间不足,真是让人头大。那怎么办呢?简单!把解压的文件放在其他盘,比如D盘或E盘。但这还不是最关键的,咱们得把C盘的空间优化一下,让电脑跑得更快。下面就是几个实用的方法:
- 整理不常用文件:你有没有想过,有些文件很久都没动过,其实可以搬到其他盘去?比如那些占空间的游戏、大视频,还有那些不再用的软件。把这类东西移到D盘或E盘,C盘空间瞬间就宽松了。
- 清理临时文件:电脑用久了,会产生很多临时文件,它们占着空间还不让人发现。你可以用系统自带的“磁盘清理”工具来清理这些文件。简单几步,C盘的空间就能增加不少。
- 移除不必要的服务:有些软件安装后,会在后台运行一些服务,这些服务可能占用C盘空间。你可以到“任务管理器”中查看,哪些服务是不需要的,右键点击,选择“结束任务”,然后再禁用它们。
- 更改系统还原点:系统还原点也是占用C盘空间的大户。你可以进入“控制面板”的“系统”选项,然后点击“系统保护”,在这里你可以删除不必要的系统还原点,只保留最近的几个。
- 压缩C盘:如果你实在不想把文件移到其他盘,也可以考虑压缩C盘。这样虽然还是占用同样大小的空间,但是系统会占用较少的物理空间,有助于提高系统的运行速度。
- 升级操作系统:如果电脑硬件支持,你可以考虑升级到更高版本的操作系统。新版本的操作系统在资源管理上通常做得更好,可以有效减少C盘的占用。
- 使用第三方软件:市面上有一些第三方软件,专门用于清理和优化C盘。这些软件通常会提供更多的清理选项,但使用前请确保它们的安全性。
记住,优化C盘空间不是一次性的工作,你需要定期进行。这样,你的电脑就能始终保持最佳状态。别让C盘空间不足再困扰你,赶快行动起来吧!

升级系统:如果你的电脑硬件条件允许,可以考虑升级操作系统。新版本的操作系统通常对系统资源的管理更加优化,可以减少C盘的占用
- 升级系统:新系统,新体验
电脑用久了,是不是感觉越来越慢,有时候还卡得让人抓狂?这可能是系统老旧,资源占用大,导致C盘空间紧张。这时候,升级系统可能是个不错的选择。
新系统通常对硬件的要求更高,但如果你的电脑硬件条件允许,升级操作系统确实能带来不少好处。比如,新系统在资源管理上更优化,可以更好地利用你的硬件资源,减少C盘的占用。
举个例子,Windows 10和Windows 11相比Windows 7和Windows 8,它们在系统优化上下了不少功夫。比如,Windows 10和Windows 11的启动速度更快,后台进程管理更高效,这些都直接关系到C盘的占用情况。
不过,升级系统也不是没有风险。首先,新系统可能需要更高的硬件配置,如果你的电脑硬件老旧,升级后可能无法流畅运行。其次,升级过程中可能会遇到一些问题,比如兼容性问题、驱动程序不匹配等。
所以,在升级系统之前,你可以先检查一下电脑的硬件配置,确保它能支持新系统。同时,备份重要数据也是必不可少的步骤,以防万一。
如果你决定升级,可以按照以下步骤操作:
- 检查硬件:确保电脑的CPU、内存、硬盘等硬件配置满足新系统的最低要求。
- 备份数据:将重要文件备份到外部存储设备,比如U盘、移动硬盘等。
- 更新驱动程序:在升级前,确保所有的驱动程序都是最新版本,以免升级后出现兼容性问题。
- 下载新系统:从官方网站下载新系统的安装包。
- 安装新系统:按照提示完成安装过程。
- 还原备份:升级完成后,将备份的数据还原到电脑中。
- 测试系统:运行一些常用的软件和游戏,确保系统稳定运行。
升级系统是一个值得考虑的解决方案,尤其是当你的电脑硬件条件允许,且对系统性能有更高要求时。不过,升级前一定要做好充分的准备,以免遇到不必要的麻烦。
增加C盘空间:如果上述方法都无法解决问题,可能就需要考虑增加C盘的空间了。你可以通过扩展磁盘空间或者增加固态硬盘来提升C盘的空间
如果你的WinRAR解压文件时占用C盘空间的问题还是解决不了,那么你可能需要考虑增加C盘的空间了。这听起来可能有点复杂,但别担心,我来给你说说几个方法。
种方法,扩展磁盘空间。这就像是给你的C盘“加个料”,让它能装更多的东西。你可以通过Windows自带的工具来操作。首先,找到“控制面板”,然后进入“管理工具”,点击“磁盘管理”。在这个界面里,你会看到你的硬盘和各个分区。如果发现有未分配的空间,你可以右键点击它,选择“新建简单卷”,按照提示完成操作。这样,你的C盘就变大了。
二种方法,增加固态硬盘。固态硬盘(SSD)比传统的机械硬盘(HDD)快得多,而且更小巧。你可以在C盘空间不足的时候,添加一块固态硬盘作为额外的存储空间。这样,你既可以增加C盘的空间,还能享受到更快的读写速度。不过,这需要一定的硬件知识,可能还需要请专业人士帮忙。
种方法,使用虚拟硬盘。如果你不想真的增加物理硬盘,还可以考虑使用虚拟硬盘。这有点像是在你的电脑里“造个虚拟的硬盘”,它实际上是电脑内存的一部分。使用虚拟硬盘可以快速增加存储空间,但需要注意的是,这会占用一部分内存,可能会影响电脑的其他运行速度。
如果你的电脑硬件条件允许,还可以考虑升级操作系统。新版本的操作系统通常对系统资源的管理更加优化,可能会自动解决C盘占用过多的问题。
增加C盘空间的方法有多种,你可以根据自己的需求和实际情况来选择最合适的方法。不管是扩展磁盘空间、增加固态硬盘,还是使用虚拟硬盘,甚至升级操作系统,都能在一定程度上解决WinRAR解压占用C盘的问题。希望这些建议能帮到你,让你的电脑运行更顺畅。